30-Days Free Unrestricted Access — Enjoy!
And Get 4 Premium Video Transitions as a FREE Bonus!
Beyond Ease-in and Ease-out curves
Smooth animations require smooth curves. Let me explain:
Linear curves feel rough and have a sudden start and end of the motion. Consider a position change between A and B. If you take a sinusoid curve (as seen below), will gracefully begin the motion starting position A. Then moves to position B with ease. This also called Easy-Easy. There are tons of possibilities here. Look at the curve graphs below.
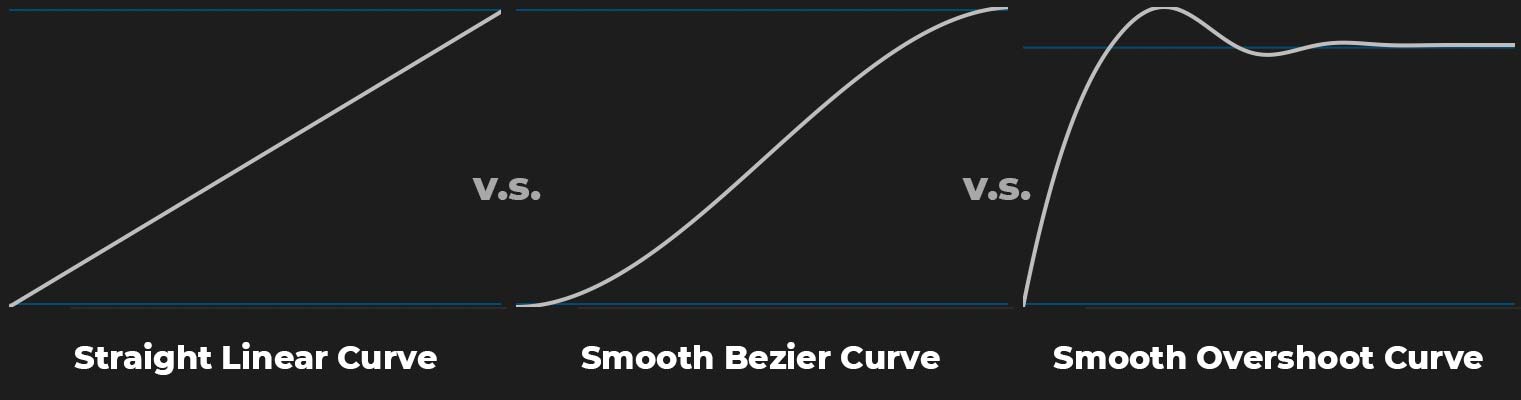
Apply the Pop Motion Impacts video transition to the edge of a clip. You’re done in mere seconds! Our rocket-fast 3D Motion Blur Engine will emphasize each movement. Customize your Bounce, Overshoot, and Beziers with the visual curve editor. And you've just saved another roundtrip to After Effects!
Logo Animations in Premiere Pro
Create logo animations directly in Adobe Premiere Pro. We’ve got four examples that show multiple ways to bring your logo design to life using the Film Impact Animation Series. The high-quality motion blur will really make your logo reveal stand out..
- The fastest way to build animations
- No keyframes needed
- Stay within your favorite editing application
- Saves a round-trip to After Effects

Your sequence in Premiere Pro
Check out the dynamic entrance of this house sketch, which was created entirely in Adobe Premiere Pro! It is interesting to see how this animation is built inside Premiere Pro, right?
The sequence (or timeline) looks very clean:
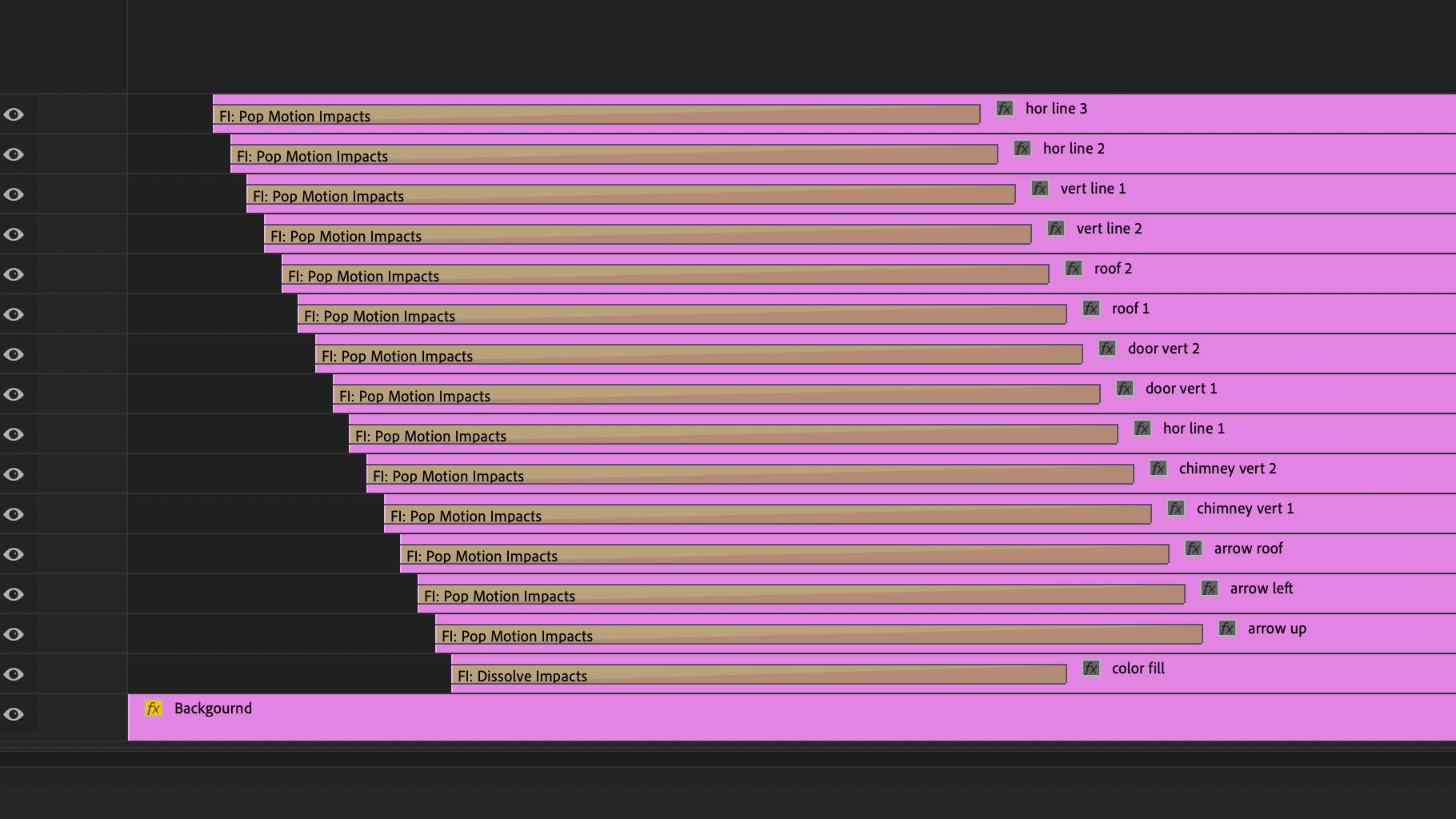
Each element of the house is put on a separate video track. All the elements have a 1 or 2 frame offset to create a nice timing. The Pop Motion Impacts is applied to each track. Only the yellow area is shown using the Dissolve Impacts — The better Cross Dissolve for Premiere Pro.
See how this effect is made. Watch the Animation Series video tutorial.
Save a round-trip to After Effects
The animation series is incredibly easy to use. Just drag and drop our premiere pro transitions onto the video tracks in the timeline. That saves a big round-trip to After Effects! That alone saves quite some time.
Film Impact Animations render very quickly. Especially knowing that high-quality 3D Motion Blur is automatically applied. Have you’ve ever tried rendering a composition with 64 motion blur steps in After Effects? Our plugins take up to 128 motion blur steps and it keeps performing fast.
- No round trip to After Effects
- No complex math
- No complicated After Effects Scripting
Just enjoy creating cool and dynamic animations. Experience fast render and export times. Fine-tune your effects visually. Stay comfortable within your favorite editing application.
Animation Curve Options
Let’s take a closer look at the animation curves. Check out the options that come with each curve.
Bezier Curve
This delicate curve is set with just two parameters:
- Ease-in: Controls how graceful the motion will start.
- Ease-out: Controls how graceful the motion will finish.
Setting the ease-in and ease-out to a value of 34 is approximates a sinusoid curve. It is considered very smooth. Feel free to play with these settings. Try setting the Ease-in to 20 and the Ease-out to 100 to apply a nice acceleration.
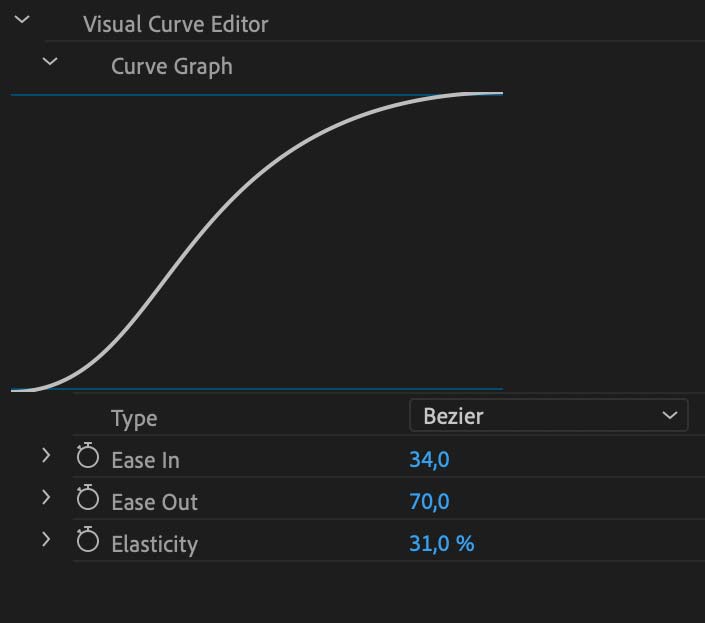
Visual representation of the Bezier Animation Curve as seen in the Effect Controls Tab inside Premiere Pro
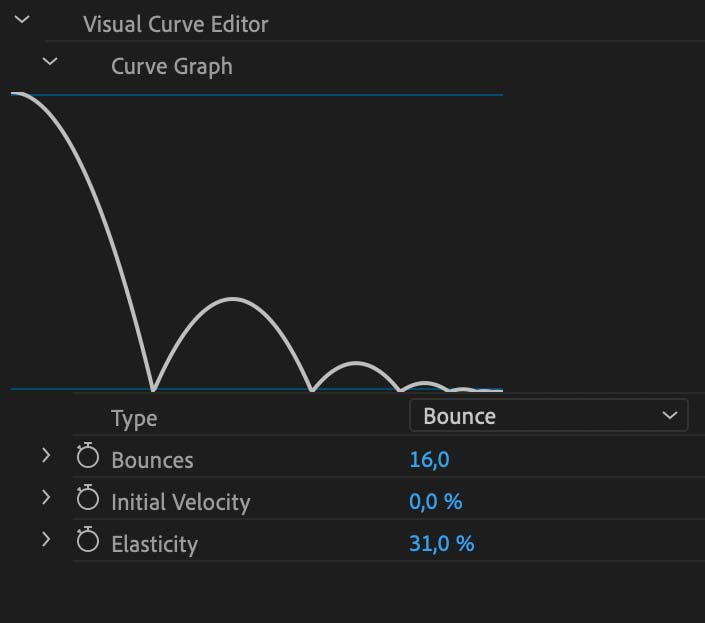
Visual representation of the Bounce Animation Curve as seen in the Effect Controls Tab inside Premiere Pro
Bounce Curve
The Bounce curve animates like a baseball bouncing on the floor. It’s a playful curve that comes with 3 parameter controls:
- Number of Bounces: Forces the maximum number of bounces.
- Initial velocity: With zero initial velocity the bounce will gradually accelerate over time. Having more initial velocity, the movement has already accelerated before it becomes visible.
- Elasticity: Indicates how much force is returned each time ‘the ball’ hits the floor.
The number of bounces is usually set to a high number (max 20). Depending on the elasticity the higher numbers of bounces become invisible. It does add a natural and realistic bouncing look to your animation keeping higher numbers here. Simply lower the amount if it becomes too much.
Overshoot
The overshoot animation style gives a very dynamic look. It’s a pleasant smooth curve that eventually settles to the final position. The overshoot style comes with 4 parameter controls:
- Frequency: The number of times the element will overshoot before it settles.
- Amplitude: Increasing the amplitude will cause the element to overshoot further beyond the final position.
- Decay: More decay will gracefully decrease the overshoot over time.
- Prevent Undershoot: Checking this box will make sure, once the element moves beyond position B, it will stay beyond that position. Here is a visual representation of how this works. Typically check this box when popping up full-screen images.
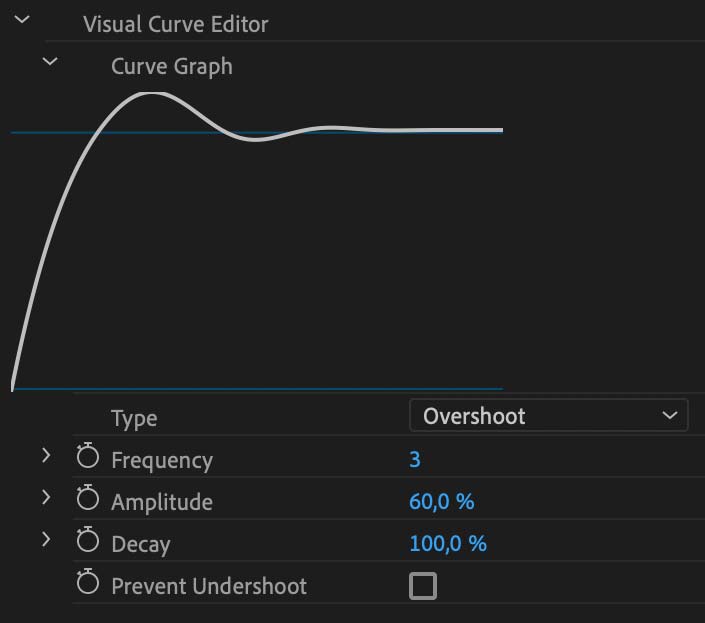
Visual representation of the Overshoot Animation Curve as seen in the Effect Controls Tab inside Premiere Pro
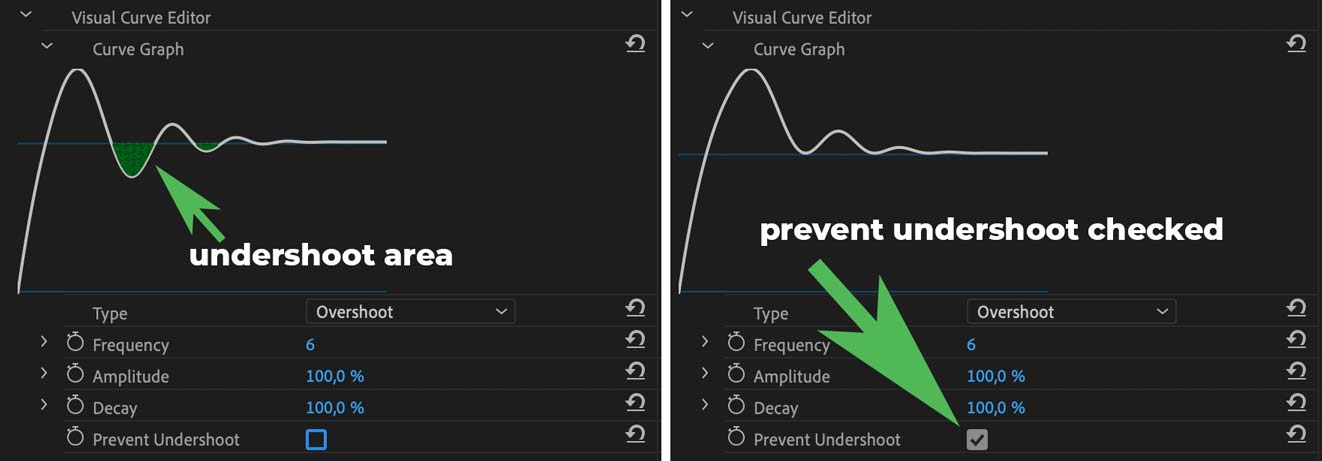
Prevent undershoot is typically used when popping up full-screen to the next scene as seen in the next video.
Check out the purple edges that come back after the B frame has already fully covered the screen when 'Prevent Undershoot' is turned OFF. This can be distracting. Turning this option ON will get better results.
Video Tutorial Animation Series
Check out this video tutorial and we'll walk you through the House Animation. With the Film Impact Animation Series, it is very easy and enjoyable creating these high-quality graphics animations in Adobe Premiere Pro.
For your information:
The Film Impact Animation Series was previously called Bounce Pack.
Have any questions? Head on over to our help center, we are happy to answer!
